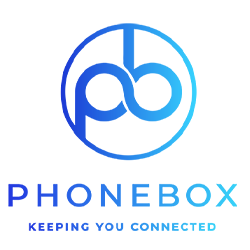Printing Text Messages from Your Android Device
The majority of Android readers won`t feel the need to print any text messages from their devices, and maybe they got even puzzled or confused with the above title.
However, there exist instances when text printing is required, like say for legal and/or medical purposes.
Those of you who are also parents like the undersigned, can recall that we used to print school related stuff during Covid times, communicating with teachers via Teams, printing all the necessary notes/homework, and sometimes even text, as proof or for whatever reason. Pleasurable days indeed…. did that sound sarcastic enough? Anyways, moving on.
Therefore, yes, text can be printed from devices, but not all Android consumers know how, could be they never had a reason to yet, or since almost everything is being saved in the cloud nowadays there`s this general peace of mind. While the latter is true, it is good to be knowledgeable as this may come handy in the near future. Read on then to discover a couple of convenient methods.
Let`s Print! – Various Guides
As we will see, there are different ways to approach this, overall all rather simple and straight forward really.
Via Screenshot
Who isn`t using this daily? Raise your hands. I mean, seriously, we are all aware that screen shots are a convenient tool which we use often, either to share a picture we came across with friends or save a setup or shoes we would like to purchase at a later stage. We could copy and share links to those pictures and articles too, but really and truly we prefer to take instant shots of what we are watching there and then, share the love, while waiting for reactions.
Now, the screenshot method applies also for texts. All you need to do is take a screenshot were the required text is showing, and it will be saved in your Gallery as a printable image, just like any other snapshot. You can also save it in different formats, say jpg, png, jpeg and others.
Mainly, all you have to do in this case is:
Navigate to your Android smartphone`s messaging app
Scroll up or down to centre the desired text in the shot
Snapshot
Find image in Gallery
Connect to a printer via cable, Wi-Fi or Bluetooth
Print
Copying Texts to a Computer
This is effortlessly done by highlighting the text you need from your smartphone and paste/transfer it to your computer by connecting to it and using one of the following:
Google Keep – Could be it`s already installed, open a new note and tap to paste your text here. Then you can find same via Keep on your PC, highlight text and print
Google Docs – If you rather use Docs instead, click on the three-dot menu within the note to find Copy to Google Docs, then File/Print
Messages for Web – this is a free feature by Google, embedded in your Android smartphone, which lets you read and send text messages from a computer browser. As in the previous ones, you can either highlight, print as screen shot or specific text. Similar to this, there`s also Microsoft Phone Link, however this requires an app to be installed both on your phone and pc
Converting into a Word File
Using Microsoft Word opens up some options, as you can also modify the text structure by say changing their size or font, if necessary or to make them more presentable.
This is easily achieved by:
Touch and keep pressing on the conversation or chat you want to print until it`s highlighted
Move the highlighted zone until you have covered what text you need to print
Choose Copy
Go to Word and find your saved text in Clipboard and paste them
You can now print your text by simply clicking on the Print button on Word under File/Print
Via Email
Easily executed by capturing a screen shot or copy the text message and email it to yourself by say using Gmail or other emails, then print it from a pc which is connected to your printer.
Using a Third-Party Software
Utilising another software could be a solution too, like Super Backup, which enables you to not only back up but also print your text.
Check out other similar apps on the Play Store.
Via Android Assistant
Surprised? But of course our loyal Assistant can help in printing text messages too, let`s see how.
Either by directly asking your Android Assistant to take a screen shot, or if this text printing will happen more frequently, you can also opt to utilise an Assistant on your computer as follows:
Download an Android Assistant program on your PC
Connect your smartphone either via a cable or Bluetooth (BT)
From the drop-down menu select your device
Your PC will list the various info found on your phone post connection or once its linked
Select the messaging app and all of your chat threads will appear on screen
Choose the text that you wish to print
Then click “Export” and tap “Export to CSV”
After you are satisfied with all the parameters, you can hit on Print
Good to know that Excel can also be of assistance to open and organise these chats in preferred formats.
Security
Well, it goes without saying that risk exists, you will have your text printed, physically in hand, so we recommend to keep it as discreet and innocuous as possible, and let it be handled only by persons you authorise or trust.
Wrapping Up
Trust that this exhaustive guide was of good assistance to all of you Android users out there, not only to know about and grasp the numerous techniques listed, but also to better understand the rationale behind the printing of text messages, when they are needed and how to use them.
On a final note, remember to discard any unused printed text, as it could be of a sensitive nature, both for you and the other party involved.
Share: