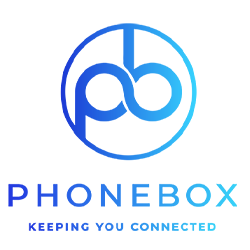How to Fix “Message Has Not Been Downloaded from The Server” on iPhone
We may safely state that Apple is one of the major players in the tech market, if not the top one, and this shows when other brands tend to follow suit whenever the lads at Cupertino decide to modify their smartphone design, to name one sector. As a recent bold example, the omission of the 3.5mm headphone jack comes to mind now, resulting in practically almost all the other brands excluding it too from their models.
Apple is highly regarded and other brands look up to it as an inspiration, or even a guide in the avant-garde technology realm. So, is Apple perfect? We all know there is no such thing. Just like all the other brands, there are things and issues to iron out or tweak every now and again.
In this article, we are going to take a look about one particular pesky message which could pop up on your iPhone, so read further to check out what this is, why it happens and how to go around it.
What`s This Message About?
From the various laments we come across on the internet, it seems that the chances of this message appearing on Apple devices is high, and is regarded as a common issue. In fact, it was reported across the board and on various Apple gadgets namely: iPhone, Mac and iPad.
It could crop up or originate when we try to open an email which for some reason wasn`t downloaded from the server.
In numerous blogs or forums, users said that they encountered this message when they effected transfers or moved emails between folders. However, this problem doesn`t seem to be affected or linked to a specific email provider, therefore it will still show the same message no matter if you`re using Gmail or Yahoo to name two popular ones.
Some users managed to fix this or were able to access their emails after an OS update.
Reasons Why This Happens
As aforesaid, this is regarded as a common issue, which can be caused also by random glitches.
Below we detail why this happens, listing the possible causes which potentially can trigger this message:
iPhone not connected to the internet – possibly due to mobile data being used instead of Wi-Fi, or weak/blotchy Wi-Fi signal/connection
Message too large – could be that what you are trying to download holds attached media like audio or video messages
Problem with server – if there`s an issue with the server hosting the message, it will affect the whole process and generate the spiteful message
How To Fix It
So, now that we know what the problem is and from where it originates, all there is left is to tackle the matter, and try to find the best possible way forward to resolve issue.
Let us go through some methods which can assist to eliminate this message, enabling us to proceed with our business-as-usual (BAU) or standard tasks, which we always pretend to obtain promptly, swiftly and seamlessly from our Apple devices.
1. Network Connection/Airplane Mode
This is pretty straight forward really, the checks are all mentioned in the title. It`s the first thing that usually comes to mind, but it`s good that we mention it and avoid to take anything for granted, just in case.
From the drop down Settings on your iPhone or just Settings on other devices, check that you are connected to the internet, or if the Wi-Fi toggle is switched on. If yes, try other Wi-Fi networks if available and if they`re safe to utilise. Keep in mind that the security of your device may be at risk when using open random Wi-Fi networks, so stay vigilant.
Another feature to check under Settings is Airplane Mode. Could be that you turned it on in error, so better confirm if that one is off as it interferes with the processes.
2. Restart, Reset or Reinstall
Once you made sure that you`re connected to the internet, and signal is stable, try restarting your iPhone, as this simple method usually resolves many issues.
If problem persists, try to reset your network and cellular settings, in some cases this technique worked.
Otherwise, uninstalling the email app and reinstalling it can also be the solution.
3. Adjust Mail Preview to 5 Lines
In some cases, you may need to update your iOS device, since error generating the infamous message, can be occasionally caused by network errors but also by an iOS build.
Always update to the recent iOS version, but apart from that you could resolve matter by simply setting your iPhone`s display to five lines instead of four, easy.
Alternative Methods
If you tried the above but you`re still facing the irritating message, try these instead:
Delete and Re-Add Email Account – this could potentially fix it, and your email message should start downloading normally.
Fetch via Phone Settings – disable the Push feature and enable the Fetch feature from Settings. Once done, you can download the entire message from your iPhone`s email app. This will also download the headers and the rest of the message when you access it.
Pending Updates – Check if you have any iOS pending updates, as your iPhone needs to be up to date with the latest version of security measures, some of which could effectively solve this issue and message for you.
Wrapping Up
We reiterate the statement we started with in this article, which is that nothing is perfect in this world, and issues are expected to show up every now and again.
Nowadays, thanks to the cyber-world, we are lucky to find many solutions to our problems online, at the touch of a button or after some research.
While it`s good to check out forums, blogs or even liaising with friends, if the above suggestions still don`t work for you, we recommend to contact Apple Support directly, who are obviously the technical experts that can provide you with the support or guidance needed.
Share: