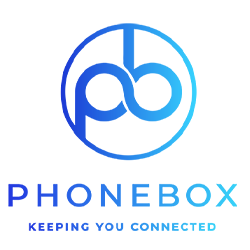How to Activate Bedtime Mode on Your Android
Technology has indeed provided us with all sorts of tools and features to be and keep productive, focused, entertained, but also to rest. Yes, for all those of you who struggle to let go and hit the bed, or maybe you do lay down at one point but still struggle to sleep, well, tech is here to assist, again.
The feature which we will visit today has been around on our devices for a long time, yet not everyone is aware of it, perhaps it wasn`t given its proper weight, or noted but the user never considered its potential. Yet, it is a handy option in those moments where we need to switch off but can`t, and the latter goes both for our mobiles and our minds.
The choice we recommend for those dreaded sleepless nights is Bedtime Mode, and below we take a deep dive to discover what it has in offer and how to apply it correctly. Our common goal is to ultimately achieve and maintain a consistent sleep pattern.
First, Some General Info on these Type of Modes
Similar to the good old Flight (Plane) Mode, the Do Not Disturb restricts or mutes some common features like calls, texts and other notifications, which consequently allow us space to shut our eyes, albeit some will power needs to be put in the equation here to obtain the desired outcome.
It comes as standard Android OS feature across all smartphones, however Samsung in particular with its recent One UI 5.0 release changed the previous common name of Do Not Disturb or DND with the novel Modes. Also, Bedtime mode is now Sleep, being one of the five new modes to replace Focus mode.
By limiting the usual smartphone usage, Android Bedtime Mode then can be seen as a Digital Wellbeing feature which enables us to take a break from the cyber world. If you are a Samsung loyal, this feature can be found under Modes and Routines then choosing Sleep.
In the Modes and Routines section you will also notice other modes, namely:
Theatre
Driving
Exercise
Relax
Work
So, it is up to the user to see how much modes or routines are needed to be implemented in line with his or her lifestyle, but we need to admit that these are cool options to have, swiftly accessed from the palm of our hands with a couple of clicks, which makes us realise that we are truly living the future.
It stands to reason that once you choose to utilise Bedtime Mode or Sleep the system creates a dark and quiet ambience, which in turn is also saving on precious battery juice too. Consider this as your reward since you managed to let go your phone, as you know that battery power is always in demand.
How to Activate Bedtime Mode
On stock Android OS, the Digital Wellbeing dashboard is situated in the Settings menu, although you can always pin the icon to your App gallery for faster accessibility.
Among other things, this dashboard provides data on how you are using your phone and helpful gears for handling screen time.
To set up Bedtime Mode:
Go to Settings
Scroll to find Digital Wellbeing & Parental Controls
Choose Bedtime mode
Use a schedule from Bedtime routine, with Start/End time and on which days of the week
For further options, click on Customise
Creating a Sleep Plan
Bedtime Mode aka Sleep Mode now if you have Android 13 OS under the hood, can be found in the Modes and Routines menu, especially if you have a Samsung Galaxy or similar smartphone.
To create a Sleep schedule:
Open Settings
Select Modes and Routines
Choose Sleep, then Start
Set your Sleep and Wake-up time by using the clock
Customise the schedule below the clock to choose days when Sleep mode should switch on
Click Next, then Done
Tap Turn On to activate Bedtime mode
Note that DND will be turned on automatically, however you can choose which contacts can still reach you during this mode via Calls and Messages or Notifications.
Moreover, if you also own a Galaxy Watch you can set these features so that they function for both devices.
Bedtime Mode through Google Clock
The Android world is known for being diverse and fully customizable, thus don`t pretend to find similar functions across the board.
If you don`t find Bedtime on your phone install Google Clock from the Play Store, as it is an excellent alternative to access the same mode.
Open Google Clock
Click Bedtime (lower-right corner)
Tap Get Started
Use – and + signs to set wake-up time
Schedule to select days
Sound for alarm tones
Choose Next then Done
Via Quick Settings
This is obviously the fastest way to access Bedtime mode and other settings by swiping down from the top of your phone`s display.
Swipe down from the top of your screen to access Quick Settings
Click on Modes
Choose Sleep
Tap + to check the available buttons if you don`t see Modes in Quick Settings
Drag Modes to Quick Settings, then select it to activate
If you didn`t set up a sleep schedule, long press Modes to access Modes and Routines menu.
Wrapping Up
Let`s admit it, we are all a bit addicted to our phones, well okay, most of us. If it isn`t for a valid task like work or an urgent call, our smartphones remain glued to our hands, leaving us happy scrolling through the endless media info.
Nevertheless, it is healthy that we try and form some kind of lifestyle patterns or routines, and through Digital Wellbeing we can find other solutions which come in simple formats too like setting specified goals and parental controls. Bedtime Mode will surely assist us in reducing blue light, mute notifications and show us the just way to dreamland after a hard day`s work.
Bedtime mode regulates hectic user`s practices, indirectly adding a good dose of some self-discipline.
Share: